How to Remove a Download From Windows 10
How to clear your downloads folder
Updated: 07/06/2021 by Computer Hope
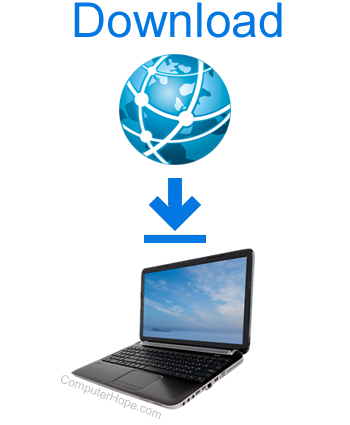
When you download a file from the Internet, it is saved in your operating system's downloads folder. Additionally, there is a record of it in your Internet browser. When a file is in the downloads folder, it can take up unnecessary storage space. Also, as it shows the files you've downloaded, it could be a security or privacy risk. To clear your downloads folder or download history, click a link in the list below and follow the instructions.
- Windows Vista, 7, 8, and 10
- macOS and Safari
- Google Chrome
- Mozilla Firefox
- Microsoft Edge
- Microsoft Edge Legacy
- Microsoft Internet Explorer
- Opera users
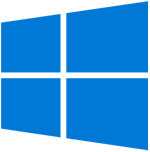
Windows Vista, 7, 8, and 10
To clear the files in the Downloads folder in Windows, follow the steps below.
- Press the Windows key on your keyboard, type Downloads, and press Enter.
- In the window that opens, highlight all the downloaded files using your mouse or press Ctrl+A. If you do not want to delete all files only select the downloaded file you want to delete.
- How to select or highlight multiple files and folders.
- Press Delete to send the files to the Recycle Bin.
- To permanently delete the files, right-click the Recycle Bin icon on your desktop and select Empty Recycle Bin in the drop-down menu that appears.

macOS and Safari
To clear the files in the Downloads folder on your Mac computer, follow the steps below.
Note
As it's built in to macOS, these steps are the same for those using the Safari browser.
- Select Finder from the Dock at the bottom of your desktop.

- In the window that opens, select Downloads from the list on the left side of the screen.

- Right-click each entry and select Move to Trash in the drop-down menu.


Google Chrome
To clear the files in the Downloads folder for Google Chrome, follow these steps.
- Open the Google Chrome browser.
- Click the Customize and control Google Chrome
 button in the upper-right corner of the screen.
button in the upper-right corner of the screen. - Select Downloads from the drop-down menu that appears.
- In the new window that opens, click
 next to each entry you want to remove.
next to each entry you want to remove. - To clear all entries, click the More actions
 icon in the upper-right corner of the screen and select Clear all.
icon in the upper-right corner of the screen and select Clear all.

Tip
In Chrome, press Ctrl+J (Windows) or Command+Shift+J (macOS) to view a list of your downloaded files.
Tip
If you're using Microsoft Windows, you can also see our Windows steps for deleting downloads using Windows.

Mozilla Firefox
To clear the files in the Downloads folder for Firefox, follow these steps.
- Open the Mozilla Firefox browser.
- Click the Library
 icon near the upper-right corner of the screen.
icon near the upper-right corner of the screen. - Select Downloads in the menu that appears.

- At the bottom of the expanded menu, click Show All Downloads.
![]()
- You may delete each file individually using the Delete key. To remove them all at once, right-click in the downloads section and select Clear Downloads in the drop-down menu.
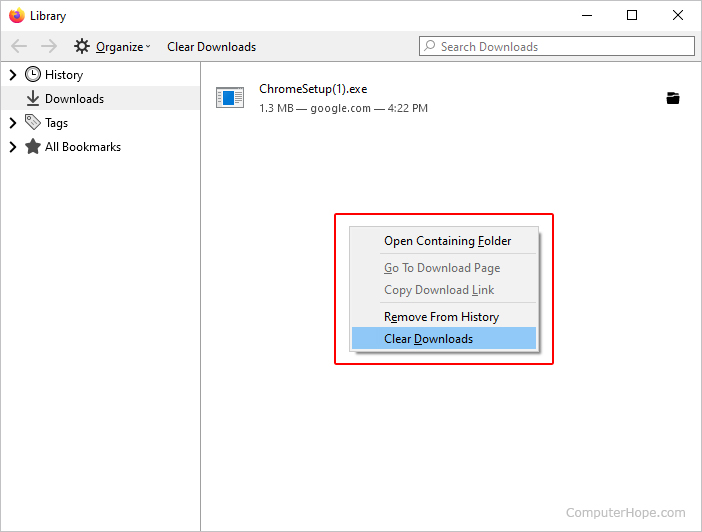
Tip
In Firefox, press Ctrl+J (Windows) or Command+J (macOS) to view a list of your downloaded files.
Tip
If you're using Microsoft Windows, you can also see our Windows steps for deleting downloads using Windows.

Microsoft Edge
To clear the files in the Downloads folder for Microsoft Edge, follow these steps.
- Open the Microsoft Edge browser.
- Click the Settings and more icon
 in the upper-right corner of the browser window.
in the upper-right corner of the browser window. - In the drop-down menu, select Downloads.
- You can remove files individually by clicking the
 icon, or delete all files by clicking Clear all.
icon, or delete all files by clicking Clear all.

Tip
In Edge, press Ctrl+J to view a list of your downloads.
Tip
If you're using Microsoft Windows, you can also see our Windows steps for deleting downloads using Windows.

Microsoft Edge Legacy
To clear the files in the Downloads folder for Microsoft Edge Legacy, follow these steps.
- Open the Microsoft Edge browser.
- In the upper-right corner, select the Hub
 button.
button. - Click the icon that looks like a down arrow.
- You can delete each file individually by clicking
 next to the file entry, or click Clear all to delete all files.
next to the file entry, or click Clear all to delete all files.
Tip
In Edge Legacy, press Ctrl+J to view a list of your downloads.
Tip
If you're using Microsoft Windows, you can also see our Windows steps for deleting downloads using Windows.

Microsoft Internet Explorer
To clear the files in the Downloads folder for Internet Explorer, follow these steps.
- Open the Internet Explorer browser.
- Click the Gear
 icon in the upper-right side of the window.
icon in the upper-right side of the window. - Click View downloads in the drop-down menu that appears.
- You may delete each file individually by clicking the X next to the file entry, or click Clear list to delete all files.
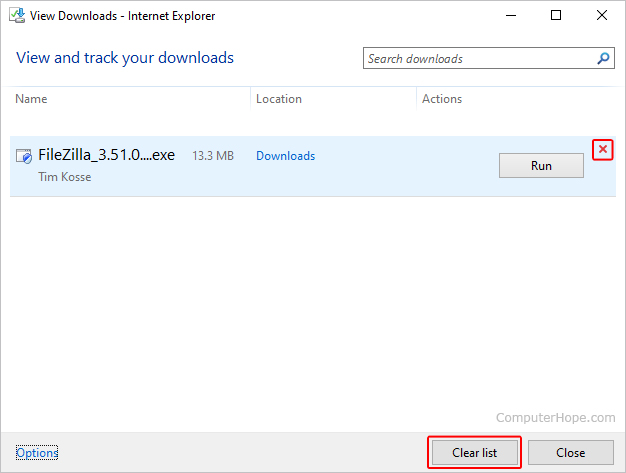
Tip
In Internet Explorer, press Ctrl+J to open your Downloads folder.
Tip
If you're using Microsoft Windows, you can also see our Windows steps for deleting downloads using Windows.

Opera
To clear the files in the Downloads folder for Opera, follow these steps.
- Open the Opera browser.
- Click
 in the upper-left corner of the window.
in the upper-left corner of the window. - In the drop-down menu that appears, select Downloads.
- In the tab that opens, you may delete each entry individually by clicking the
 icon on the right side and selecting Remove in the menu. To delete all files, click the
icon on the right side and selecting Remove in the menu. To delete all files, click the  button in the upper-right corner.
button in the upper-right corner.
Tip
In Opera, press Ctrl+J (Windows) or Command+J (macOS) to view a list of your downloaded files.
Tip
If you're using Microsoft Windows, you can also see our Windows steps for deleting downloads using Windows.
How to Remove a Download From Windows 10
Source: https://www.computerhope.com/issues/ch001807.htm